How to Supercharge Your Mobile Internet Speed: Boost Connection with DNS Settings
If you’re struggling with slow mobile internet and looking for ways to boost your connection speed, you’re in the right place. In this guide, we’ll show you how to change DNS settings on your mobile device and use apps that help you find the fastest DNS server for your location. This simple DNS tweak can make a huge difference in your browsing speed, online gaming, and streaming quality.
What is DNS, and Why Does it Affect Internet Speed?
You can check this video for DNS best explained.
The Domain Name System (DNS) translates web addresses into IP addresses, helping your device find and load content. A faster DNS server means faster data retrieval, leading to quicker internet speeds on your mobile device.
Step-by-Step Guide to Speed Up Your Mobile Internet with DNS Settings
Step 1: Install a DNS Speed Test App
To find the fastest DNS server, start by downloading the DNS Speed Test app from the Play Store (or App Store for iOS). This app identifies the DNS server with the lowest response time, which can lead to faster browsing and streaming.
Open the Play Store
Search for “DNS Speed Test” and install the app.
Step 2: Run a DNS Speed Test
Once you’ve installed the app, make sure your device is connected to the internet (either WiFi or cellular data). Open the app and click on “Start” to begin the DNS test. The app will measure response times across various DNS servers and show you the fastest options.
In our test, Quad9 DNS server came out on top with the shortest response time. This means it’s likely to provide the best connection speed in my location.
Step 3: Configure the Fastest DNS on Your Mobile Device
Now that you’ve identified the best DNS server, it’s time to configure it on your device. Here’s how to apply the DNS settings on Android and iOS.
For Android:
1. Go to Settings > Network & Internet > Private DNS. OR, type ‘private DNS’ on your Android home settings search bar.
2. Select Private DNS provider hostname option.
3. Enter the hostname of the fastest DNS server (e.g., dns.quad9.net for
4. Tap Save.
For iOS:
1. Go to Settings > WiFi > [Your Network].
2. Scroll to DNS and tap Configure DNS.
3. Select Manual and add the Primary and Secondary DNS server addresses.
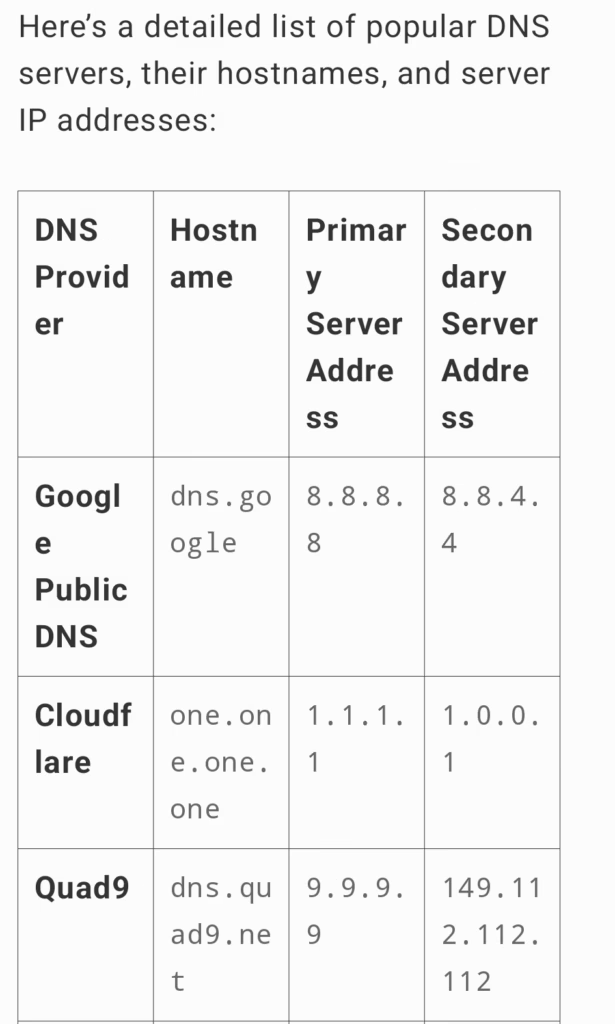
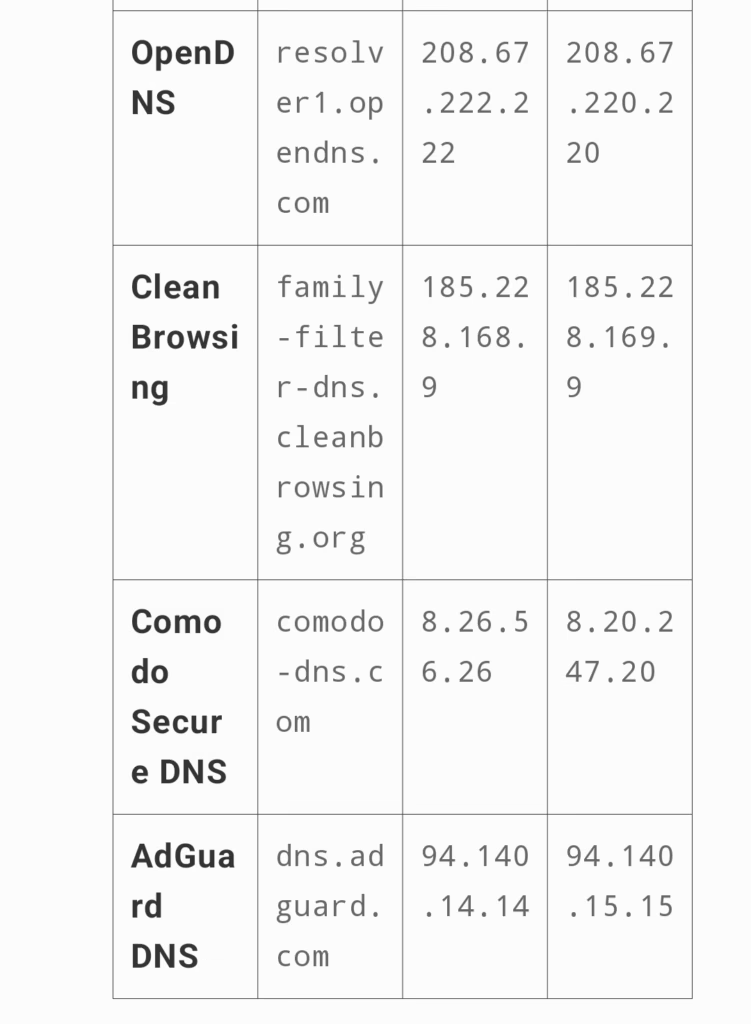
Step 4: Test Your Internet Speed
After changing your DNS settings, it’s a good idea to check your internet speed using an app like Speedtest by Ookla. If you notice improvement in speed and smoother browsing, you’re set. If not, try switching to another DNS server and test again until you find the best fit.
Below are other tips you can also try to speed up your mobile internet.
Tips for Boosting Internet Speed on Mobile
Repeat DNS Tests: Every location has different optimal DNS servers. Running tests occasionally can help you stay up to date on the best server for your area.
Clear Cache: Regularly clearing your browser cache can also improve speed.
Use Lightweight Browsers: Apps like Opera Mini or Firefox Focus are optimized for speed, especially with slower internet connections.
Final Thoughts
Changing your DNS settings is a quick and effective way to boost mobile internet speed without needing new hardware. This technique can help with faster browsing, streaming, and even online gaming. If you found this guide helpful, please like, share, and subscribe to our channel for more tech tips and tricks.
We hope this guide on optimizing DNS settings for faster internet speed helps you enjoy a faster and more efficient online experience on your mobile.

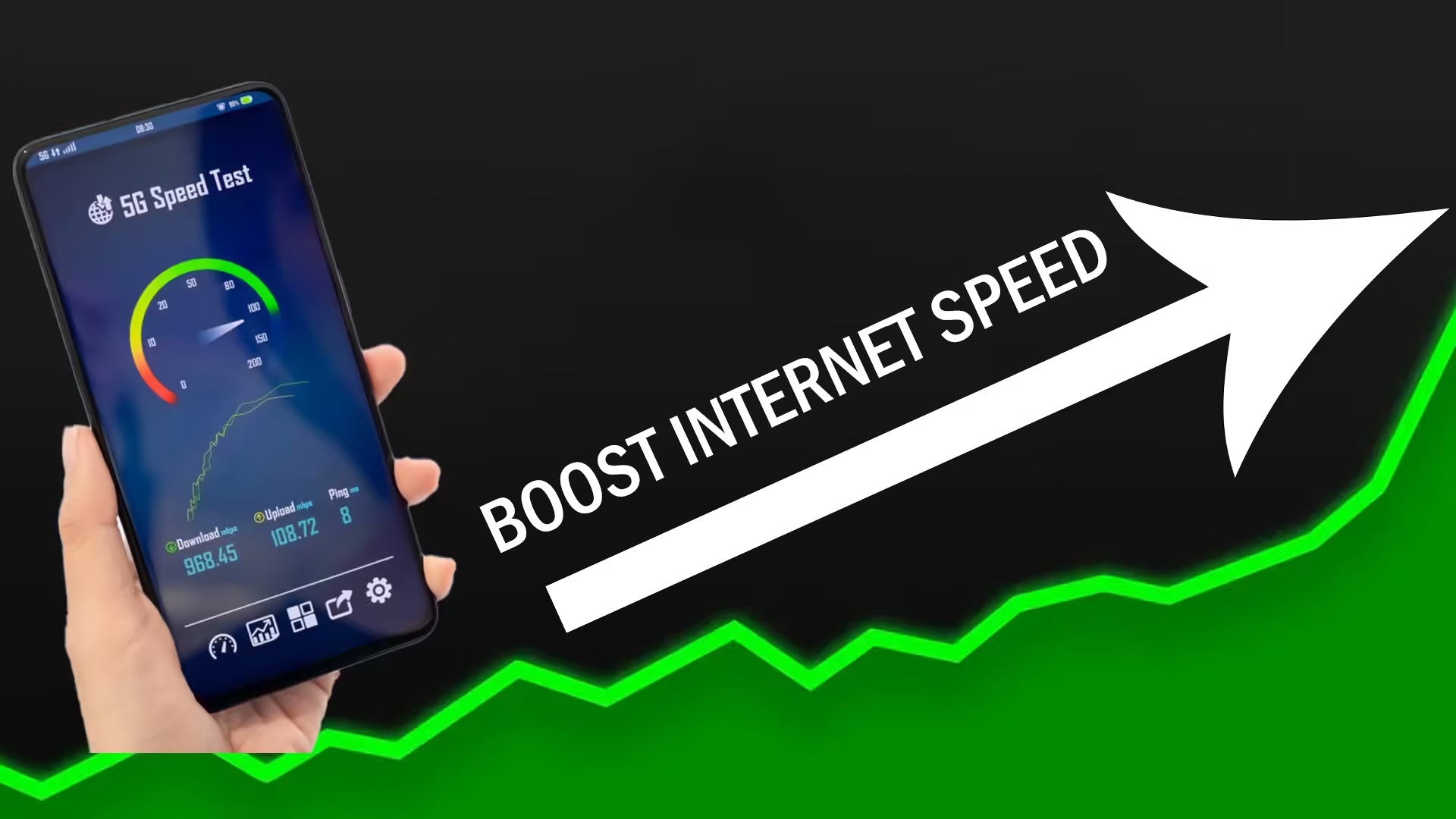



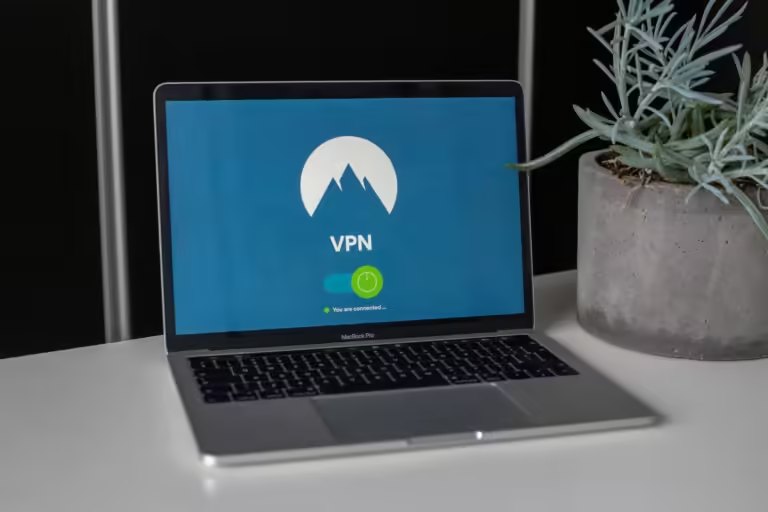




Hi, what’s the server addresses for Claudflare?
Great blog for newbies like me. Thanks for this explanation. Please have you got a cause on programming? I want to start before the end of this year thanks.
Nice. Thanks @pautecom
You’re welcome @Adams Manfred
We don’t have any programming course now. Thanks for checking @Michael Yeldong.
That is included in the post. You can also check the video description.