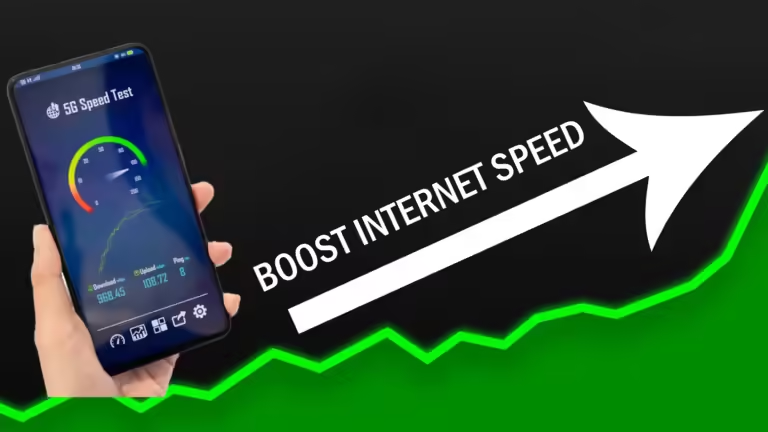How to Create a DIY Fake YouTube Studio Set-Up
Unlock your creativity and transform your video background with this step-by-step tutorial! We will guide you through the process of changing a basic video background to a professional-looking studio backdrop using the CapCut video editor.
Step 1: Record Your Video
- Choose Your Equipment: Use either your smartphone or a camera to record your video.
- Set Up Your Shot: Ensure that the main subject of your video is focused and clearly distinguishable from the background.
- Stabilize Your Camera: Mount your phone or camera on a tripod to avoid shaky footage.
- Record Your Video: Capture your video content. This will be the original footage we will work with.
Watch STEP-BY-STEP VIDEO TUTORIAL HERE or continue reading
Step 2: Generate Your Studio Background and Remove the Original Background
Generate a Studio Background
- Open CapCut: Launch the CapCut mobile app.
- Access Text to Image: From the top menu, select the “Text to Image” option to generate a studio background.
- Input Your Prompt: Type in a prompt such as “generate a YouTube Studio background.” You can modify this prompt to include specific elements you want in your studio.
- Generate the Image: Click on “Generate” and wait a few seconds for CapCut to create your studio background.
- Select Your Favorite Image: If you don’t like the first image, keep regenerating until you find one you prefer. Once satisfied, select the image and click on “Save” to store it on your phone.
Remove the Original Background
- Create a New Project: Go back to the CapCut homepage and click on “Add New Project.”
- Import Your Video: Select the original video you recorded and click “Add.”
- Access Background Removal: Click on the video in the timeline, then scroll right until you find “Remove Background.”
- Use Auto Removal: Select the “Auto Removal” option. This will remove the background from your video.
Step 3: Place Your Video in the Studio Background
- Add Background: Scroll to the bottom menu and drag to find “Background.” Click on it.
- Select Image Background: Choose the option to use an image background, then click the plus sign to import the studio background image you saved earlier.
- Finalize Background Placement: Select the image and click “OK.” Your video will now appear as if it is set in a professional studio.
- Crop if Necessary: If there are unwanted parts of the video, click on the video in the timeline, select “Transform,” and then “Crop” to adjust the framing.
Step 4: Save Your Video
- Export Your Video: Once you are satisfied with your video, click on the upward arrow in the top right corner to export.
- Wait for Processing: CapCut will take a few seconds to prepare your video for export.
- Locate Your Video: After exporting, go to your phone’s gallery to find the newly edited video.
- Play Your Video: Check your video to ensure it looks great with the new studio background.
Conclusion
Congratulations! You have successfully transformed your video background into a professional-looking studio setting. Feel free to experiment with different prompts for generating studio images to achieve your desired look. Enjoy creating and stay creative!